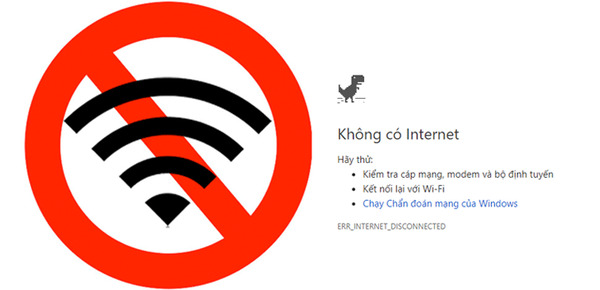-
-
-
Tổng tiền thanh toán:
-

10 Mẹo cài đặt giúp tối ưu modem để có tốc độ mạng tốt nhất?
01/21/2025 11:15:39
Đăng bởi Đinh Tuấn Minh
(0) bình luận
WiFi chập chờn có thể gây phiền toái khi sử dụng máy tính, điện thoại và các thiết bị điện tử khác, ảnh hưởng đến công việc và nhu cầu giải trí của bạn. Đừng lo, hãy cùng Digivi khám phá 10 mẹo tăng tốc độ mạng WiFi trên router cực kỳ hiệu quả, giúp bạn tận hưởng kết nối mượt mà hơn!

Nguyên Nhân Khiến Mạng Load Chậm
Tín hiệu Wi-Fi yếu
Một nguyên nhân khiến mạng bị chậm là do khoảng cách giữa thiết bị và modem quá xa, dẫn đến tín hiệu Wi-Fi yếu. Bên cạnh đó, các vật cản như tường, đồ nội thất hoặc kính cũng làm suy giảm tín hiệu đáng kể. Ngoài ra, nhiễu sóng từ các thiết bị điện tử như lò vi sóng, điện thoại không dây cũng ảnh hưởng đến chất lượng mạng. Để khắc phục, bạn nên đặt modem ở vị trí trung tâm và thoáng đãng trong không gian. Nếu cần, có thể sử dụng bộ mở rộng sóng hoặc hệ thống Mesh Wi-Fi để tăng cường tín hiệu cho các khu vực xa modem.
Quá nhiều thiết bị kết nối cùng lúc
Một nguyên nhân khác khiến mạng bị chậm là do có quá nhiều người dùng chung mạng để xem video HD, chơi game hoặc tải dữ liệu lớn, dẫn đến tình trạng băng thông bị chia sẻ. Bên cạnh đó, các thiết bị không sử dụng nhưng vẫn kết nối mạng cũng tiêu tốn băng thông một cách không cần thiết. Để cải thiện, bạn nên hạn chế các thiết bị kết nối không cần thiết. Ngoài ra, kích hoạt tính năng QoS (Quality of Service) trên modem sẽ giúp ưu tiên băng thông cho các ứng dụng hoặc thiết bị quan trọng, đảm bảo tốc độ mạng ổn định hơn.
Modem/router cấu hình kém hoặc lỗi thời
Một nguyên nhân phổ biến khác khiến mạng chậm là do modem hoặc router quá cũ, không hỗ trợ các chuẩn Wi-Fi mới như Wi-Fi 5 hoặc Wi-Fi 6, dẫn đến khả năng truyền tải dữ liệu kém hơn. Ngoài ra, nếu firmware của thiết bị không được cập nhật, hiệu suất của modem cũng sẽ bị ảnh hưởng đáng kể. Để khắc phục tình trạng này, bạn nên nâng cấp lên các mẫu modem hoặc router hỗ trợ công nghệ hiện đại. Đồng thời, cần thường xuyên kiểm tra và cập nhật firmware từ nhà sản xuất để đảm bảo thiết bị hoạt động ổn định và hiệu quả nhất.
10 Mẹo Sau Đây Sẽ Giúp Wifi Của Bạn Hoạt Động Tốt Hơn
1. Đặt modem ở vị trí trung tâm
– Tìm vị trí cao, thoáng, không bị che chắn bởi tường hoặc đồ nội thất, như giữa phòng khách hoặc hành lang trung tâm.
– Tránh đặt gần các thiết bị điện tử khác như lò vi sóng, điện thoại không dây hoặc tivi để giảm nhiễu sóng.
Lưu ý: Nếu nhà có nhiều tầng, đặt modem ở tầng giữa là tối ưu.

2. Cập nhật firmware của modem
– Xác định địa chỉ IP modem (thường là 192.168.1.1 hoặc 192.168.0.1).
– Đăng nhập bằng tài khoản admin (xem mặt dưới modem hoặc hỏi nhà mạng nếu chưa biết).
– Tìm mục "Firmware Update" hoặc "System Update".
– Truy cập trang web nhà sản xuất modem, tải phiên bản firmware mới nhất, và tải lên qua giao diện quản trị.
Lưu ý: Không ngắt kết nối khi đang cập nhật.
3. Sử dụng kênh Wi-Fi ít nhiễu
– Tải ứng dụng như WiFi Analyzer trên điện thoại.
– Quét mạng Wi-Fi xung quanh để tìm kênh ít người dùng nhất.
– Đăng nhập vào modem, tìm mục "Wireless Settings" hoặc "Channel".
– Chọn kênh tối ưu (ví dụ: 1, 6, 11 cho băng tần 2.4GHz).
Lưu ý: Với băng tần 5GHz, nhiều modem đã tự động chọn kênh tốt nhất.
4. Chọn băng tần phù hợp (2.4GHz và 5GHz)
– Kiểm tra modem có hỗ trợ hai băng tần không (Dual Band).
– Trong phần "Wireless Settings", bật cả 2 băng tần.
– Đặt tên Wi-Fi khác nhau cho từng băng tần (ví dụ: NhàTôi_2.4GHz và NhàTôi_5GHz).
Lưu ý: Sử dụng 5GHz cho các thiết bị gần (xem phim, chơi game), 2.4GHz cho thiết bị xa hơn.
/2023_2_8_638114487700772640_bang-tan-chuan.jpg)
5. Đặt mật khẩu mạnh cho Wi-Fi
– Truy cập mục "Wireless Security" trong cài đặt modem.
– Chọn chế độ mã hóa WPA3 (nếu có) hoặc WPA2.
– Đặt mật khẩu kết hợp chữ hoa, chữ thường, số và ký tự đặc biệt (ví dụ: Nh@Toi2025#).
Lưu ý: Đổi mật khẩu định kỳ 6 tháng/lần.
6. Tắt các thiết bị không sử dụng
– Trong trang quản trị modem, tìm mục "Connected Devices" hoặc "Device List".
– Kiểm tra danh sách các thiết bị đang kết nối.
– Ngắt kết nối các thiết bị không cần thiết hoặc cấm truy cập (block) nếu phát hiện thiết bị lạ.
Lưu ý: Đặt giới hạn băng thông nếu có chức năng "Bandwidth Control".
![Lifehack] Bạn phải tắt ngay 5 thiết bị đang âm thầm gây tốn điện này](https://cdn.tgdd.vn/Files/2020/06/17/1263675/thiet-bi-gay-hao-dien-ngay-ca-khi-tat_800x450.jpg)
7. Kích hoạt QoS (Quality of Service)
– Tìm mục "QoS Settings" trong phần quản trị modem.
– Chọn chế độ ưu tiên băng thông dựa trên thiết bị hoặc ứng dụng (ví dụ: Zoom, Netflix, chơi game).
– Lưu cấu hình và khởi động lại modem.
Lưu ý: Một số modem không hỗ trợ QoS, bạn cần kiểm tra tài liệu hướng dẫn.
8. Tối ưu cài đặt DNS
– Truy cập "Network Settings" trong modem.
– Tìm mục "DNS Settings" hoặc "Manual DNS".
– Nhập địa chỉ DNS:
Google DNS: 8.8.8.8 và 8.8.4.4
Cloudflare DNS: 1.1.1.1 và 1.0.0.1
– Lưu thay đổi và kiểm tra tốc độ mạng.
Lưu ý: Đổi DNS cũng có thể thực hiện trực tiếp trên thiết bị (PC hoặc smartphone).
9. Sử dụng bộ mở rộng sóng hoặc Mesh Wi-Fi
– Mua bộ mở rộng sóng Wi-Fi (Extender) hoặc hệ thống Mesh Wi-Fi phù hợp với diện tích nhà.
– Cắm bộ mở rộng tại nơi tín hiệu Wi-Fi yếu nhất.
– Kết nối bộ mở rộng với modem theo hướng dẫn.
Lưu ý: Mesh Wi-Fi tốt hơn nếu bạn có không gian lớn hoặc nhiều tầng.

10. Khởi động lại modem định kỳ
– Định kỳ tắt modem 30 giây mỗi tuần để giải phóng bộ nhớ đệm (cache).
– Một số modem có chế độ hẹn giờ tự khởi động lại, bạn có thể cài đặt trong mục "System Settings".
Lưu ý: Nếu modem thường xuyên bị chậm, bạn nên kiểm tra xem nó có bị quá tải hay không.
– Nếu bạn đang gặp vấn đề với Wi-Fi như mạng chậm, tín hiệu yếu, hoặc kết nối không ổn định, hãy liên hệ ngay với chúng tôi! Chúng tôi sẽ tư vấn và cung cấp các giải pháp tối ưu nhất, từ nâng cấp modem/router, lắp đặt hệ thống Mesh Wi-Fi, đến cấu hình mạng chuyên nghiệp. Đừng để mạng chậm làm gián đoạn công việc và giải trí của bạn! Gọi ngay cho chúng tôi để được hỗ trợ kịp thời và tận hưởng tốc độ mạng nhanh chóng, ổn định hơn.
Liên hệ:
Quý khách vui lòng liên hệ với chúng tôi để được báo giá tốt nhất, đặt hàng nhanh chóng:
• Hotline/ Zalo: 0945.02.99.02
• Email: info@digivi.net
• Địa chỉ văn phòng Hà Nội: Biệt Thự M12-L02, đường An Khang M04; M12, Khu đô thị Dương Nội, Q. Hà Đông, Hà Nội
• Fanpage: https://www.facebook.com/DigiviCorp
• Website: https://digivi.net/